
- No information showing for invited in scheduling assistant on mac update#
- No information showing for invited in scheduling assistant on mac code#
- No information showing for invited in scheduling assistant on mac Pc#
- No information showing for invited in scheduling assistant on mac download#
No information showing for invited in scheduling assistant on mac Pc#
This will delete the entry from YOUR OWN calendar and also the Public Published Page of the PC Suite concerned.Īny bookings you make will be via YOUR OWN calendar by booking the resource STEP 8 - Click Send Cancellation to cancel/delete the meeting. STEP 7 - If you need to Cancel/Delete the Meeting, right click over it in YOUR OWN calendar If the booking clashes with an existing booking or is outside the allowed booking period (Booking over a year in advance or trying to book a PC Suite for 24 hours) it will be declined
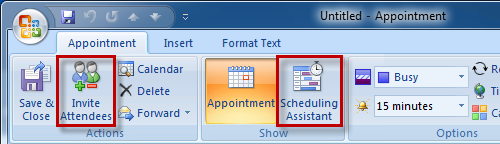

STEP 6 - You will receive an email confirming the booking if there are no issues. STEP 5 - The PC Suite Booking will appear in YOUR OWN calendar (as you made the booking) and the Public Published Page of the PC Suite If you don't need to make a recurring booking, just click Send STEP 4 - If you wish to make a Recurring Booking, click on Recurrence and choose how often you want the booking to repeat The email address will be in the form of so IT106 will be Īlternativeley, Type in General Access Suite and the list will populate with names of the suites that can be booked.Ĭhoose your required PC Suite from the List. STEP 3 - When the TO field appears, type in email address of the suite you wish to book. STEP 2 - Enter the appropriate details such as subject and copy in the text from the PC Booking template into the body of the booking STEP 1 - Double click on the time slot you wish to book in YOUR OWN calendar
No information showing for invited in scheduling assistant on mac download#
Please ensure you download the PC Suite Template, fill it in so that you can copy it into the body of your booking STEP16 - Entry view of Booking Outlook 2013 IntroductionĪs a result we would advise looking at the Public Published Pages to see what slot you require and noting the time you wish to book. Your booking will be visible in the resource calendar and also in the public page of the PC Suite. You will receive an email accepting your booking provding there is no other booking in place for the slot requested. NOTE - If booking is made where there is already an approved booking in place, your request is automatically declined. STEP 12 - Fill in the appropriate details.įor example the booking will happen once a week for 12 weeks.Īt the next screen Save & Close and Send. This enables you to block book a suite for a certain time on a certain day STEP 11 - Click on Recurrance if you wish to make this booking occur more than once.

If this is just a once off booking - then click on Save & Close. There are a couple of drop down boxes that you need to make a choice on. STEP 10 - Fill in the appropriate details. Copy the table from Word into your Outlook booking.
No information showing for invited in scheduling assistant on mac update#
In the Address Book, click on the drop down listĬlick Yes to update the current location.ĭownload the template file. This is what will be displayed when a user looks at the public page.
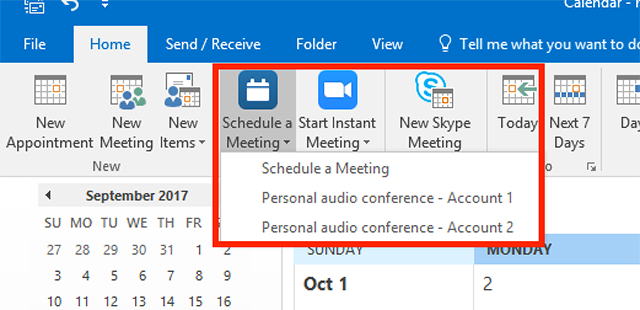
No information showing for invited in scheduling assistant on mac code#
In the Subject Field - type in your course code/module code and Subject. Make the reservation for the period you need to book. The calendars now appear to the right side of your own personal calendar. In the example above, we have chosen to view two room calendars. Therefore it is important in this instance to clearly name the class tutor/lecturer & Course Code in the body of the booking. Note: If you are making the booking on behalf of someone, your name will appear rather than the name of the person whom the booking is for. Instuctions are now written for Outlook 2013 clients and are at the bottom of the page Outlook 2010Īll bookings made through calendars will have the name of the person who made the booking. You can find the Public Page Timetables here and clicking on the appropriate PC Suite calendar. IF YOU ARE SKIPPING STEPS1/2/3, OPEN THE TIMESLOT YOU WISH TO BOOK IN YOUR OWN CALENDAR prior to going to STEP 4 Feedback from customers is that showing the PC Suite Calendar along with their own calendar can be confusing.Īs a result we would advise looking at the Public Published Pages to see what slot you require and skipping STEPS 1/2/3 inclusive


 0 kommentar(er)
0 kommentar(er)
